BlueJ (Java) Tutorial 000
Wie wird man der größte Hacker der Welt? Und wie wird man das mit BlueJ? Was ist BlueJ eigentlich und warum sollte ich nicht einfach direkt Java lernen? Hä, Java, was ist das jetzt? Hier beantworte ich euch diese und noch viele weitere Fragen zum Einstieg in BlueJ.
Du hast BlueJ schon installiert und willst direkt richtig loslegen? Dann überspring doch dieses Tutorial und schau dir direkt das nächste an: Mein erstes Raumschiff in BlueJ
Was ist BlueJ, was ist Java?
Nein, BlueJ ist keine Programmiersprache. Lasst uns das direkt als erstes festhalten. Wenn ihr BlueJ benuzt, programmiert ihr in der Programmiersprache Java.
Was ist Java? Java ist eine Programmiersprache! So wie ihr euch untereinander in einer bestimmten Sprache verständigt, müssen wir beim Programmieren mit dem Computer in einer bestimmten Sprache kommunizieren. Alle Befehle, die er ausführen soll schreiben wir daher in einer ganz bestimmten Sprache, die der Computer und wir "sprechen" können: Nämlich Java.
BlueJ ist eine IDE, kurz für Integrated Development Environment; also eine Entwicklungsumgebung, die ihr als Programm auf eurem Computer installiert. Innerhalb dieses Programms programmiert ihr eure Programme. In etwa so könnte ein dann ein Projekt in BlueJ aussehen:
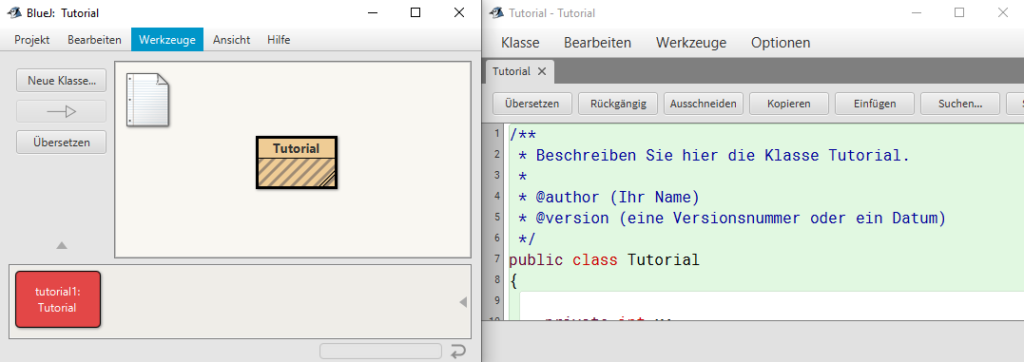
Rein theoretisch könntet ihr Java-Code auch in irgendeinem Texteditor programmieren und ihn dann über bestimmte Befehle ausführen, eine IDE vereinfacht euch diesen Prozess jedoch immens. Denn eine IDE ist mehr als ein Texteditor für euren Code. Sie bringt euch verschiedenste Werkzeuge mit, die euch das Programmieren erleichtern. Und BlueJ ist auch noch eine ganz besondere IDE - ganz speziell für Programmiereinsteiger gemacht. Schauen wir uns BlueJ einfach einmal an.
BlueJ installieren
Bevor wir BlueJ benutzen können, müssen wir es auf unserem Computer installieren. Ladet es euch von dieser Website für euer entsprechendes Betriebssystem herunter. Ich beschreibe hier, wie ihr BlueJ für Windows installiert. Nutzt ihr ein anderes System, wird der Vorgang eventuell etwas abweichen.
Klickt auf die heruntergeladene Datei, um BlueJ auf eurem Rechner zu installieren.
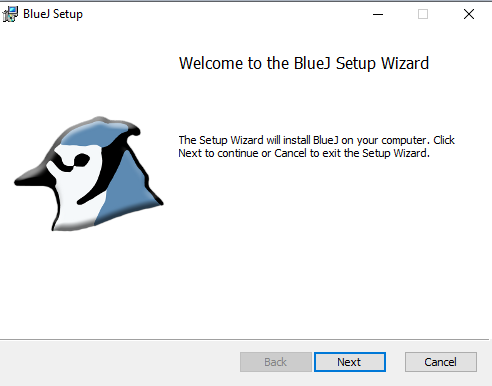
Klickt nun weiter, um mit der Installation fortzufahren. Wählt danach aus, ob ihr BlueJ nur für euch oder für alle Personen, die euren Computer nutzen installieren wollt. Jetzt könnt ihr noch bestimmen, ob Dateien, die auf .bluej und .bjar enden, direkt mit BlueJ geöffnet werden sollen, wenn ihr sie doppelt anklickt. Das ist ganz sinnvoll. Außerdem könnt ihr bestimmen, ob ein Startmenüeintrag, beziehungsweise eine Verknüpfung auf eurem Desktop angelegt werden soll. Auch das kann hilfreich sein.
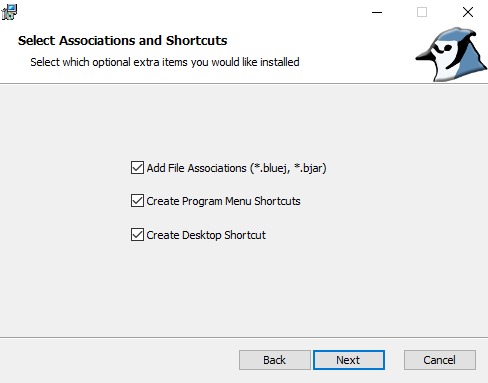
Wählt danach einen Installationsort für BlueJ (der bereits vorausgewählte ist eigentlich nie verkehrt) und startet im nächsten Fenster über den Button Install mit der Installation.
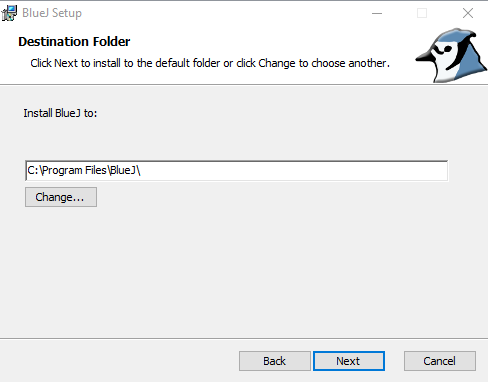
BlueJ wird nun installiert. Es kann sein, dass eine Meldung aufploppt, die euch empfiehlt bestimmte Anwendungen während der Installation zu schließen oder nach der Installation den Computer neu zu starten. Das kann nicht schaden und hilft, dass am Ende alles richtig funktioniert. Klickt nun noch auf Finish und ihr habt es geschafft.
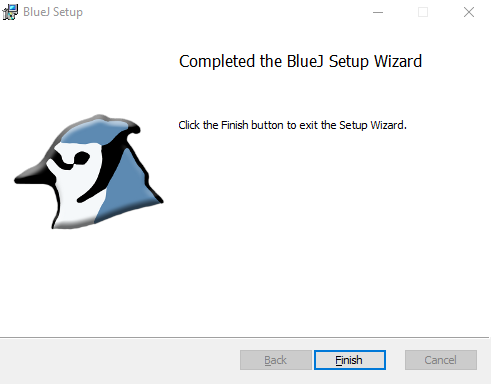
Unser erstes Programm mit BlueJ (Java)
BlueJ starten
Endlich kanns losgehen. Starten wir einmal BlueJ und schauen uns an, was wir sehen. Bisher sehen wir vor allem Grau. Und davon ziemlich viel.

BlueJ schlägt vor, dass wir über das Projektmenü ein neues Projekt erstellen. Klickt also einmal auf Projekt und erstellt dann ein neues Projekt mit einem Namen, der für das steht, was wir programmieren wollen. Irgendetwas (man glaubt gar nicht, wie schwer es ist, sich irgendetwas auszudenken...)): Na gut, nehmen wir etwas aus dem Alltag. Stellt euch vor, ihr baut eure eigene Raumschiffflotte auf und wollt nun eure Raumschiffe mit einem Programm verwalten, steuern und was weiß ich was noch alles (natürlich irgendwas mit KI, Big Data und Blockchain, darauf stehen die Investoren... aber egal). Erstellen wir also eine Klasse mit dem Namen Raumschiff
Endlich kommt Farbe ins Spiel. Eure IDE sollte nun in etwa so aussehen. Die drei Buttons auf der linken Seite sind anklickbar.
Mit Hilfe des Buttons Neue Klasse erstellen wir wir eine neue Klasse (was auch immer das sein mag) mit dem Namen unseres Projektes. Nun sehen wir in dem Panel auf der rechten Seite ein Blatt Papier und eine orange Box mit dem Namen unserer neuen Klasse.
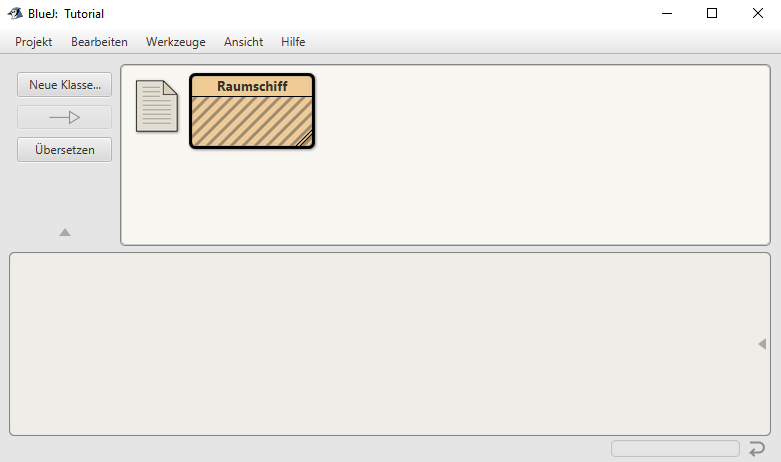
Das erste Mal...
Klickt ihr nun auf den Button mit der Aufschrift Übersetzen, verschwinden die Striche in dem Kasten mit der Aufschrift Raumschiff und ihr habt zum ersten Mal erfolgreich ein Programm in BlueJ erstellt und für euren Computer ausführbar gemacht. Dabei nimmt der sogenannte Compiler euren bisher erstellen Quelltext oder Quellcode oder bloß Code (der tatsächlich noch nicht so wahnsinnig atemberaubend ist und den wir uns im nächsten Tutorial genauer anschauen werden) und wandelt ihn in ganz speziell auf euren Computer zugeschnittenen Code um (er kompiliert den Code). Diesen sogenannten Bytecode kann der Computer nun viel besser verstehen und ausführen.
Da das noch sehr unspektakulär ist, schlage ich vor, dass ihr schnell zum nächsten Tutorial übergeht, in dem wir uns damit befassen, was das alles ist und wie ihr nun auch mal ein Programm ausführt!
Zusammenfassung
BlueJ ist installiert. Ihr habt euer erstes Projekt angelegt und ein Klasse Raumschiff erstellt. Außerdem haben wir eine erste Bekanntschaft mit dem Compiler gemacht. Da das wahnsinnig unspektakulär war, starten wir jetzt erst richtig: Hier gehts zum nächsten Tutorial: Mein erstes Raumschiff in BlueJ
Schaut euch gerne auch das Video an, in dem ich den gesamten hier vorgestellten Installationsprozess noch einmal erkläre und noch auf ein paar weitere Details eingehe. (Kommt bald)